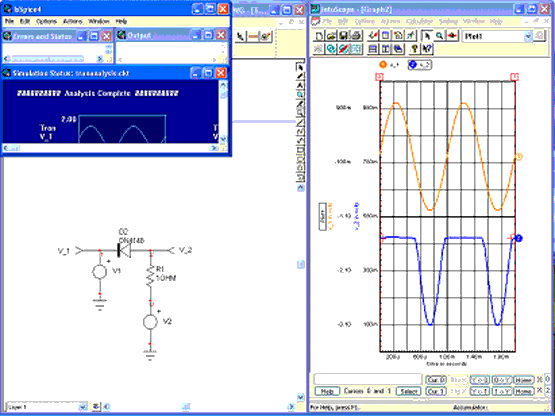Welcome to ICAP/4 Consumer.
This is a short tutorial to quickly get you started using this design-simulation
tool. A much more complete "Consumer Getting Started" manual is provided
under the "Help" menu at the top of the "SpiceNet" schematic
drawing window. Simply select: "Help," "PDF Manuals," and
"Consumer Manual." Working through the manual is highly recommended
to obtain a thorough knowledge in using ICAP/4 Consumer. Please note that this
tool is designed to operate on circuits of proper electrical integrity. Any
electronic component is designed to operate under prescribed conditions by the
part’s manufacturer, and sound rules of electrical design. Improperly
connecting components and wires together will not enable the ICAP/4 Consumer
simulator will be able to produce results for the design.
Welcome to ICAP/4 Consumer.
This is a short tutorial to quickly get you started using this design-simulation
tool. A much more complete "Consumer Getting Started" manual is provided
under the "Help" menu at the top of the "SpiceNet" schematic
drawing window. Simply select: "Help," "PDF Manuals," and
"Consumer Manual." Working through the manual is highly recommended
to obtain a thorough knowledge in using ICAP/4 Consumer. Please note that this
tool is designed to operate on circuits of proper electrical integrity. Any
electronic component is designed to operate under prescribed conditions by the
part’s manufacturer, and sound rules of electrical design. Improperly
connecting components and wires together will not enable the ICAP/4 Consumer
simulator will be able to produce results for the design. For now,
let’s get started and test drive ICAP/4 Consumer. This short guide will
enable you to enter a circuit drawing, set up a design simulation, view signal
waveforms, modify your design until satisfied with its operation, and configure
the windows environment to modify/save the way these application windows come
to view each time.
- Note: During this
tutorial, if you ever lose sight of the schematic, simulation, or waveform-display
windows, simply left-click the mouse on their corresponding "iconized"
boxes at the bottom of your desktop to bring them to view. The boxes will
be labeled as "SpiceNet" for the schematic; "IsSpice4"
for simulation files and marching waveforms; and "IntuScope" for
the main waveform viewing tool. How to resize and save these windows so
they come to view as you desire is covered in step 11 of this tutorial.
- If not already in
SpiceNet, select the "Start" box at the bottom left corner of
your computer’s desktop. Select "Programs," "ICAP/4_Consumer,"
and "Start ICAPS." This brings to view the ICAP/4 schematic and
simulation environment, all in an integrated window labeled "SpiceNet"
in the banner. Next select from the "File" pulldown, "Open."
Then, browse to C:\spice8\Circuits\Examples" and double-click the left
mouse button on the TRANAnalysis file. This brings the design to view.
- You can scroll around
the design by using the window’s scroll bars, or by holding down the
left mouse button on a blank area of the drawing and dragging the mouse
in a desired direction. You can zoom in or out by first left-clicking on
an area of interest on the drawing, then pressing the "F7" or
"F8" keys. You can also left click the zoom icon on the right
toolbar, then hold down the left mouse button (magnifying glass) and drag
around an area you want zoomed on the schematic, then release the button.
The F6 key will fit the drawing within the window.
- Let’s copy a
component from within this design and connect the new part back in with
wires. For example, left click on the top icon on the toolbar on the right
side of the window (arrow symbol). Select the resistor (R1), hold down the
left mouse button until R1 is highlighted, release the mouse button and
press the "CTRL C" keys to copy. Left click the mouse on the schematic
where you desire the component to be placed, then press the "CTRL V"
keys to paste it. Alternatively, while the mouse is moving, you can hold
down the left mouse button and drag a boundary box around a component or
circuit section to highlight it. Then, copy/paste (Ctrl C, then Ctrl V keys)
the circuitry, or perhaps delete it by pressing the "backspace"
key. Also, once you’ve highlighted a component or circuitry, you can
drag it to another location for rewiring. Experiment. Importantly,
the "Ctrl Z" keys undo the steps you’ve taken, one step
each time these keys are pressed. Finally, select the second icon from the
top of the far right toolbar. This brings up a wiring cursor. Simply hold
down the left mouse button and drag the wire pencil from the desired beginning
point (i.e., resistor leg) to an end destination (i.e., to a wire). To exit
this "wiring mode," select the top icon on the right toolbar,
or press the "Esc" key.
- If you double-click
on any component, its parametric information is revealed in a "Component
Properties" dialog box. The selections within this box enable you to
ascribe or change component values and parameters. Double click the resistor
you placed and observe the second entry in the dialog box. There lies its
resistance value. To change it, press the "Backspace" key and
type in a new value. Double click on V1, then on "SIN" next to
"TRAN Generators" toward the middle of the form. You’ll
see that an AC sine wave with a frequency of 1 kilohertz and 1-volt amplitude
has been assigned, to stimulate the input of this design. Select some of
the other tabs on top to see what different input waveforms look like. Close
all dialog boxes by pressing their "Cancel" button. Finally, right
click on a component and note with many of the menu items listed, if selected,
furnish a "help" button inside their dialog box. Along these lines,
select the context-sensitive help icon (black question mark) on SpiceNet’s
top toolbar. Then, select any of the menu items from the toolbar, and right-click
the mouse on a desired function. Help for that selection will come to view
for most items.
- Let’s place
a new component onto the design. Select the "Parts" pulldown from
the top menus. "Passive" and "Active" are chosen for
generic parts, which contain no specific part number information. Notice
that resistors and capacitors (common electronic components) lie in the
"passive" menu. Real parts with a part number, or specialized
components, are chosen from SpiceNet’s "Parts Browser" located
as the top choice from this "Parts" pulldown. Select this and
a dialog box will come to view showing all the types of part categories.
Left-click any of the "Part Types" and observe corresponding selections
in the "Sub Type" window. Then, specify any component from the
"Part List" window. Finally, select the "Place" button.
Alternatively, you can use the "Parts Browser" icon on the top
toolbar, which looks like an open book, or simply push the "X"
key on the keyboard. Re-invoke the parts browser and observe the "Find"
box inside the dialog box. Left click on it and note that you can type in
an actual part number (i.e., 2n2222), or a portion of a part number, and
the browser will find all such component instances.
- Close the SpiceNet
schematic window by pressing the "close" icon in its top right
banner. Remember, you have placed new components, perhaps with dangling
wires, or no wires, so select "No" when queried to save changes.
Reopen the TRANAnalysis.DWG file. Within the top icons lies a small white
window with "Setup 1" inside. If you click on the icon next to
it (pencil on a waveform) you will observe the design simulation setup form.
Notice the "Transient" box is checked. Click on the transient
box to its right and notice that a simulation has been setup for a time
period of 2 milliseconds, with time steps of 10 microseconds prescribed
for the simulation engine to examine simulation data. Change the "10u"
to "10m" (10 milliseconds). Change the "2m" to "1s"
(1 second). Click "OK." Next, check the "Operating Point"
box and check the first two boxes that come to view. Click on "OK"
toward the bottom. "Analysis" and "Convergence" wizards
are selectable near the top of the main dialog box. View these if you’d
like, then press "Cancel" when done. The "Analysis"
box is designed to help a user in setting up a simulation. The "Convergence
Wizard" is used to guide you, if managing or changing SPICE convergence
parameters becomes necessary on problematic design. Click "Done"
to close the main dialog box.
- Press the "Run
Simulation" icon from the top toolbar, which looks like a person running.
A blue "IsSpice4" window comes to view. This provides a thumbnail
sketch of marching waveforms, plus provides a simulation output file and
any error information as the simulation progresses. Press the "CTRL
T" keys to rescale the waveforms. When a simulation is finished, if
a "Simulation Control" window appears, on its top right corner
of the window banner (grey), click its "minimize" button.
Note that a dialog box comes to view titled, "After Simulation Go To…"
This enables either the schematic, IsSpice4 (simulator), or IntuScope window
to be active following a design simulation. Select the SpiceNet box and
have the "show this dialog after each simulation" box unchecked.
You can always change your selection by recalling this dialog box from the
IsSpice4 window’s "Options" pulldown menu.
- Let’s now view
the signal waveforms we saw earlier in much greater detail using ICAP/4’s
powerful waveform viewer and signal processor called, "IntuScope."
First note that simulation functions, such as "simulation setup,"
"IntuScope," etc. are selectable by icon, or from the "Action"
pulldown of the "IsSpice4" (blue) window. The "Scope"
(IntuScope) icon looks like the crosshairs as found on an oscilloscope,
located on the SpiceNet top toolbar. Press this icon. IntuScope’s
"Add Waveform" window comes to view. By the way, the two icons
to the right of the "Scope" icon turn on or off the design’s
DC operating point display on the schematic. You can quickly try these.
If necessary, click the IntuScope box at the bottom of your desktop screen
to bring IntuScope back to view. Click on any of the design node names or
components shown in IntuScope’s "Y-Axis" window of the "Add
Waveform" dialog box. Each time you select a node or component, click
the "Add" box at the lower left corner of the dialog box. If you
prefer the schematic window, IsSpice4 windows, and/or IntuScope windows
to be viewed simultaneously, this will be addressed in Step 11 below. Remember,
their boxes are always accessible from the bottom of the desktop.
- Cross probing to view
waveforms directly from the schematic is simple. First delete any waveforms
you may have added in IntuScope’s viewing window by clicking on any
of their names on top and pressing the "delete" key on your keyboard.
Select the "SpiceNet" box at the bottom of your screen to bring
the schematic to view. At the toolbar on the far right of the schematic
page, select the icon that’s third from the bottom, called "Probe."
When you want to deselect probe, select the toolbar’s top icon or
press the "Esc" key. If you left-click the probe symbol on any
circuit wire or component, a corresponding waveform will appear in IntuScope.
If you cross-probe this way while holding down the "Shift" key,
the wave will appear directly on the schematic. Simply select the "IntuScope"
box at the bottom of your screen to bring it to view to see the waveforms
that you added. Try a few areas of the design.
There are countless functions provided in IntuScope’s waveform calculator,
useful for instant signal processing and calculation. View the many selections
from the "Calculator" pulldown menu. Left click on a waveform
name at the top of the window. Then try one or two functions from the calculator
menu and see the result instantly display in IntuScope.
- Finally, you may have
had a preference on how design windows come to view during the above tasks.
Advantageously, there’s a way of customizing the way windows appear
on the screen. This is especially useful during design modifications requiring
repetitive simulation and waveform viewing.
First resize the schematic window by holding down the left mouse button
while selecting the outer border edge on the right corner of the schematic
window. Shrink it to about two-thirds the screen size by dragging the mouse.
Next, press the "fit to page" icon in the upper schematic toolbar
(shape of a blank computer screen). Or, press the "F6" key. This
resizes the schematic to fit the window. Now, resize the IntuScope window
in the same fashion. Next, hold down the left mouse button on the schematic
and IntuScope windows’ top banner, and position them one at a time
to exactly where you desire them to come to view in the future. In the IntuScope
window, select the "Options" pulldown and select "Save Preferences."
Do the same in the schematic window. Finally, bring the IsSpice4 window
(blue) to view by selecting its box at the very bottom of the desktop. There
are three to four separate windows here. First, shrink the size of the actual
blue window so only the "Analysis Complete" message
toward the top shows. Move this window toward the bottom of the main IsSpice4
window. Minimize the "Simulation Control" window (if it appears)
by selecting its "minimize" icon in the banner. Reduce the "Errors
and Status" window to a small size that’s still readable. Reduce
the "Output" window to roughly the same size as the "Errors
and Status window." Finally, shrink the main IsSpice4 window to encompass
all the other windows you modified. The figure below shows an example of
this window environment.
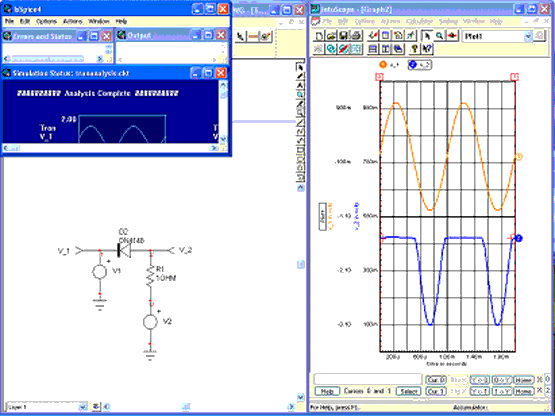
One possible window configuration setup for debug cycles
From the "Options" pulldown menu in the IsSpice4 window, select
"Save Preferences." From this point on, the schematic, IsSpice4,
and IntuScope windows will all come to view in this fashion. You can resave
preferences at any time to change the way these windows come to view.
A use for this "save preference" example would be for debug. Example:
Double click on a component to change its value or parametric data, re-simulate
the design by selecting the simulation icon, then cross probe a design node
or component to bring waveforms to view in IntuScope. During this procedure,
all windows will come to view as you prescribed in "saving preferences."
Along these lines, in the IntuScope window, select the "Actions"
pulldown and choose the "Update" menu. Select any of the last
three functions. These enable new waveform data of previously-viewed signals
in your waveform plot to be automatically updated after a simulation run,
simply by pressing the "Ctrl U" keys after a run is complete.
Depending on which option you selected, previous waveform data will be overwritten
with the new data, or appended to the same waveform plot, or installed into
a new plot.
- To automate the change
of a component value or parameter value, stepped through a prescribed range,
the "Alter" function located in the schematic’s right-hand
toolbar can be used. Select the "Alter" icon. Note that the "Alter"
icon is valid only if a simulation is first run. Place the magnifying glass
cursor that appears, over R1, and left-click the mouse. In the "Alter"
dialog box, select the "Linear" circle toward the top. Hold down
the left mouse button and highlight the existing value in the "Start"
box. Press the "Backspace" key to delete it. Type in "1."
Using these steps, but in the "Stop" box to the right, type "20."
Type in "5" in the "Step" box. This will run design
simulations with R1 equaling 1,5,10,15 and 20 ohms. Next, left-click "V_2"
in the "Y Axis" box toward the left of the dialog box. To its
right, left-click the "Add to Plot List" box. Finally, click on
the "Run" box at the bottom. A curve family is automatically produced
for the simulation runs representative of the component sweep.
The data is too packed to read clearly so select the zoom icon (magnifying
glass) in the IntuScope window. Hold down the left mouse button and drag
a rectangle vertically down around the top to bottom of a waveform section,
but make the width of the rectangle extremely small. Repeat as necessary
until it becomes visible to see the small variations in the set of output
waveforms at design test point V_2.
- Congratulations! You
have now acquired enough basic skill to perform design and debug using ICAP/4
Consumer. Of course, the power and feature set of ICAP/4 Consumer extends
far beyond this basic tutorial. You can view a wealth of functions from
the pulldown menus provided at the top of the schematic, simulation and
IntuScope windows. Your next step in learning more about using ICAP/4 Consumer
is to begin using the "Consumer" Manual which is accessed from
the SpiceNet schematic window’s help pulldown (select PDF Manuals).
Also, there are additional movies about SpiceNet under the Help pulldown
in SpiceNet; select "Tutorial Movies."
- Please provide your
feedback on this tutorial by emailing Intusoft at: rmktg@intusoft.com